| 58 |
Simplified j5 web interface |
| The j5 and DeviceEditor home page currently is located at https://j5.jbei.org. Here is the j5 and DeviceEditor home page: 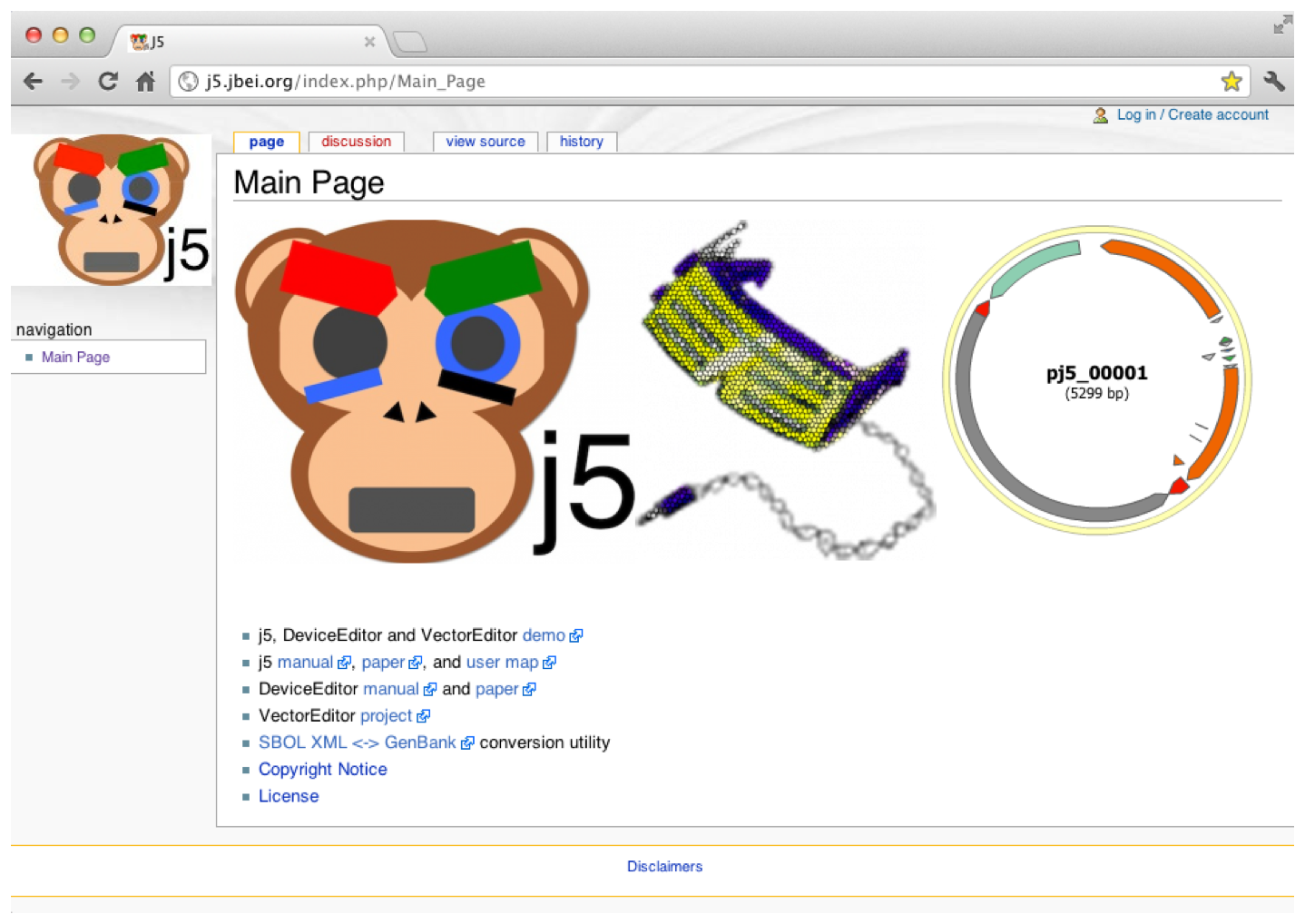 The j5 manual, DeviceEditor manual, copyright notice, software license and disclaimers are available as links from the home page (no log-in required). The home page is important for requesting user accounts, which are required for using j5 hosted on the JBEI web server. To continue on to the j5 web interface, click anywhere on the larger, more detailed, version of the j5 logo. [If you have a local, stand-alone, installation of j5 and DeviceEditor, your URL will be different (you'll need to ask your systems administrator where it is located), and the home-page will look like: 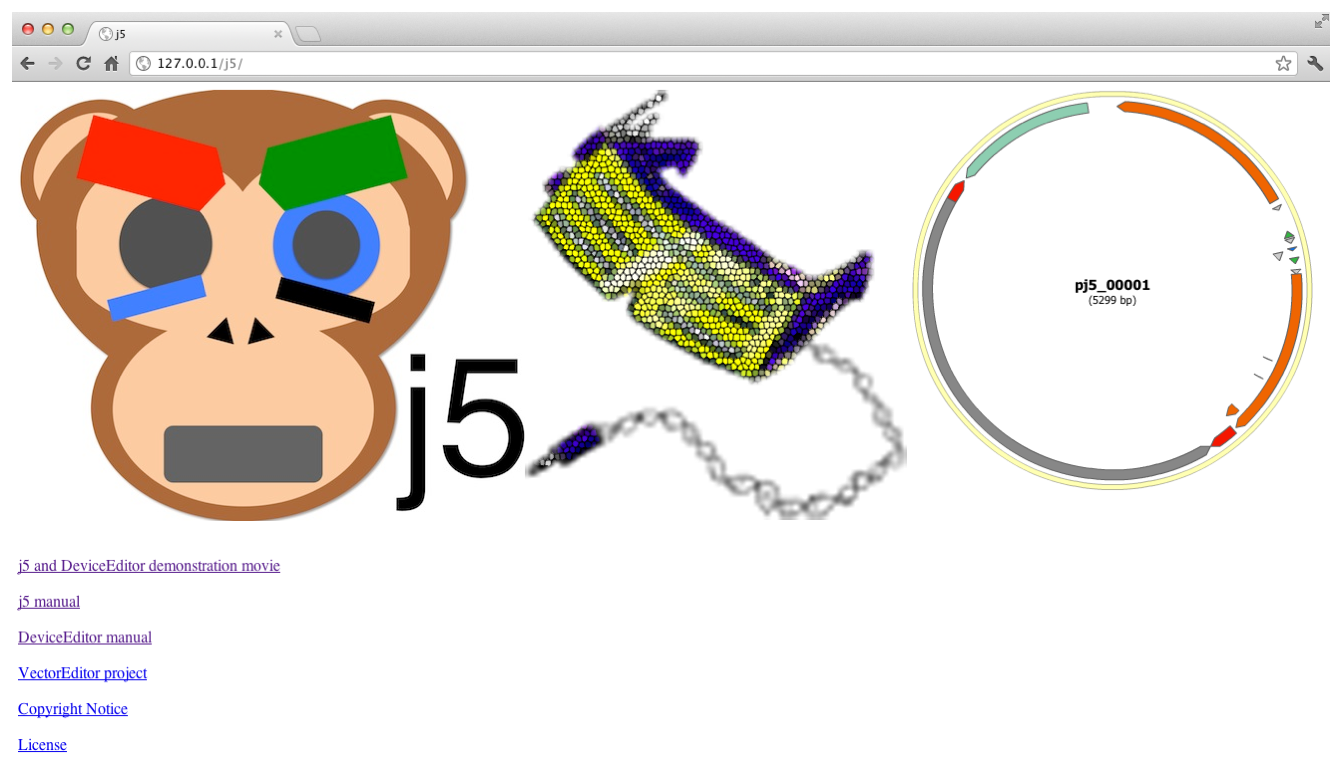 As above, to continue on to the j5 web interface, click anywhere on the j5 logo.] From the j5 home page, after clicking on the large j5 logo, you will be redirected to a login page: 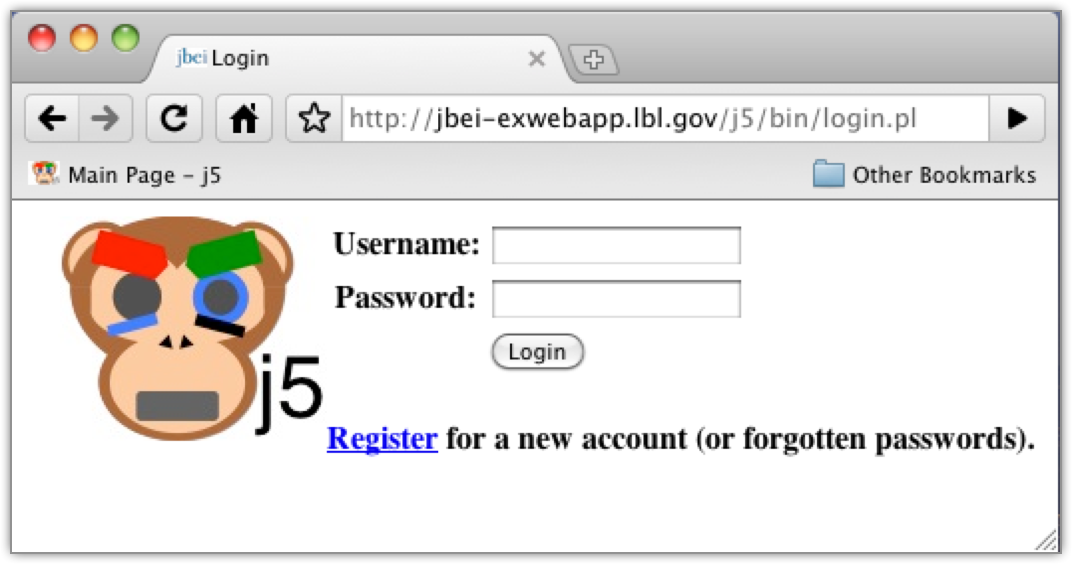 Log in with your j5 username and password. If you have forgotten your password, the "Register" link will take you to the page where you can email yourself a temporary password, or request a new account. [Alternatively, if you have a local, stand-alone, installation of j5 you will need to email your systems administrator for a new user account or to change your password.] After logging in (this example will use the "J5" account), you will be brought to the following page: 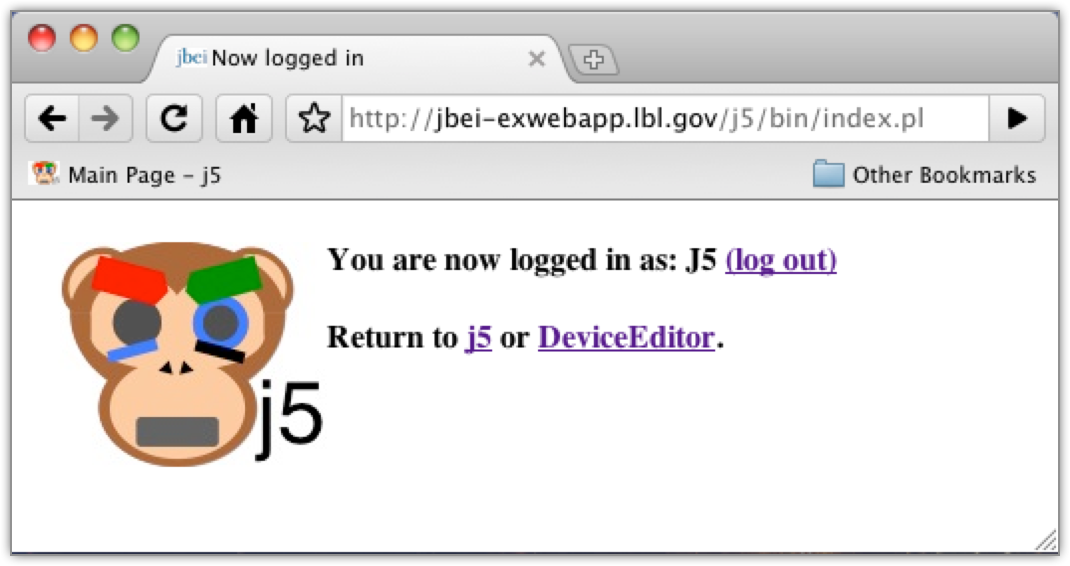 from which you can click the link to continue on to j5. Here is the j5 interface you will first see: 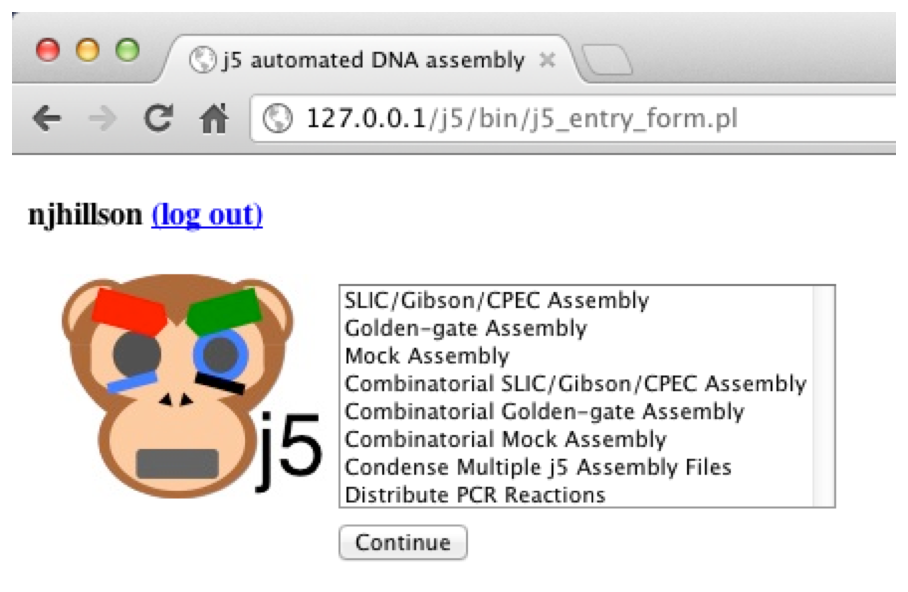 Note that there is a link to log yourself out at the top of the page. Click on the "SLIC/Gibson/CPEC Assembly" and press the "Continue" button. Here is the SLIC/Gibson/CPEC/SLiCE assembly design entry form you will see: 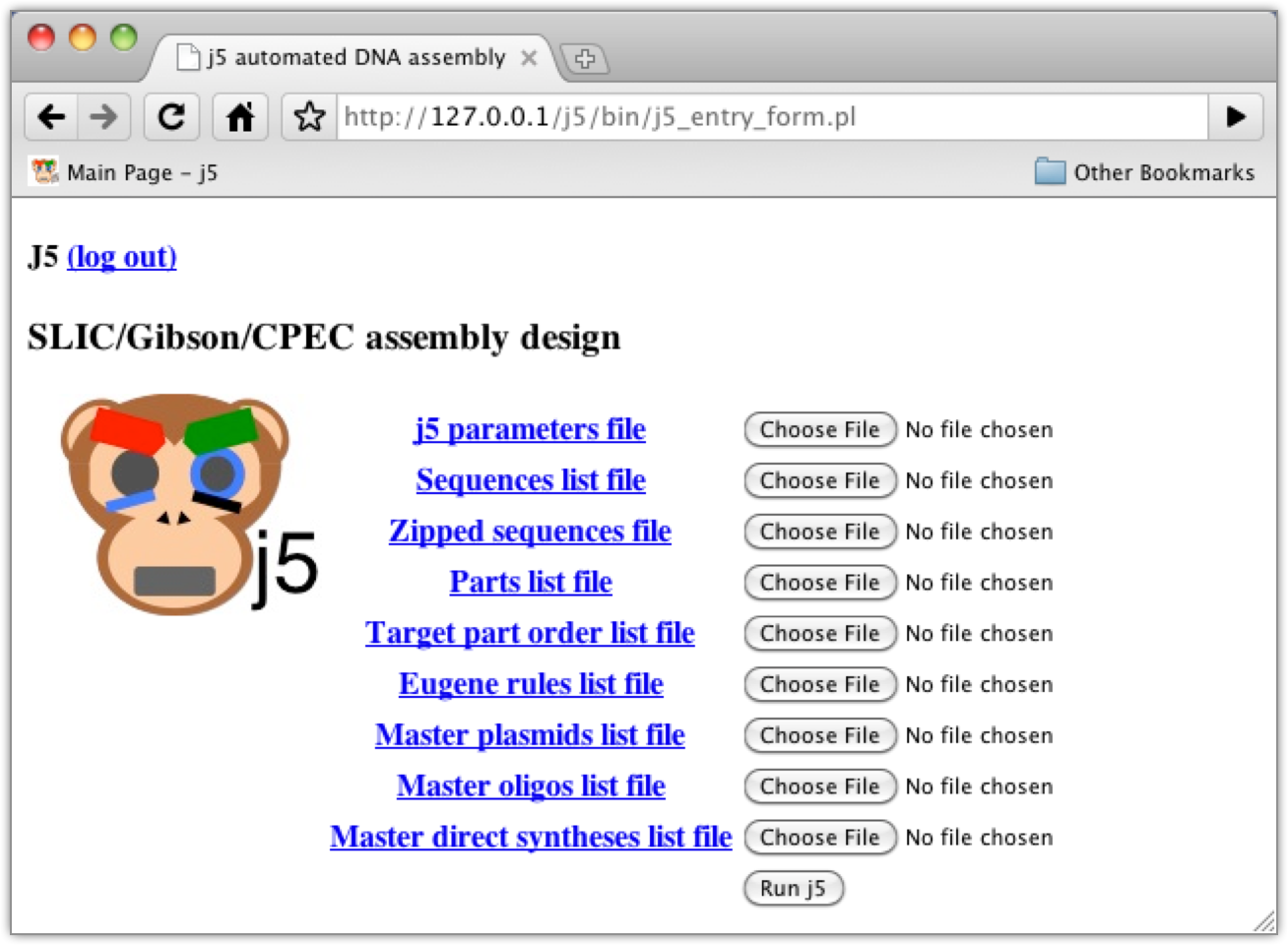 Note that this form will look slightly different if you have already used j5 to design an assembly using this username (see below). There are a total of 9 different input files that need to be uploaded in order to have j5 design an assembly. The type of each input file is listed on the left side (the types link to the corresponding pages of the j5 manual, in case you would like to know more about the particular formatting or content of an input file). Since this is the first time we are running j5, we'll need to upload all of them. Here are sample input files you can use to continue on with this example (these are taken directly from the SLIC/Gibson/CPEC/SLiCE assembly example): j5 parameters file (j5_parameters.csv): Sequences list file (myseqlist_pS8c-gfpuv_sig.pep.csv): Zipped sequences file (myseqs_pS8c-gfpuv_sig.pep.zip): Parts list file (partslist_pS8c-gfpuv_sig.pep.csv): Target part order list file (targetpartorderlist_pS8c-gfpuv_sig.pep.csv): Eugene rules list file (myeugenerules.eug): Master plasmids list file (j5_plasmids_0.csv): Master oligos list file (j5_oligos_0.csv): Master direct syntheses list file (j5_directsyntheses_0.csv): Note that in this example, we are essentially starting from scratch, so our master plasmids, oligos, and direct syntheses list files are empty. Upload each of the above files, and then click the "Run j5" button. Here is the SLIC/Gibson/CPEC/SLiCE assembly design results page you will see: 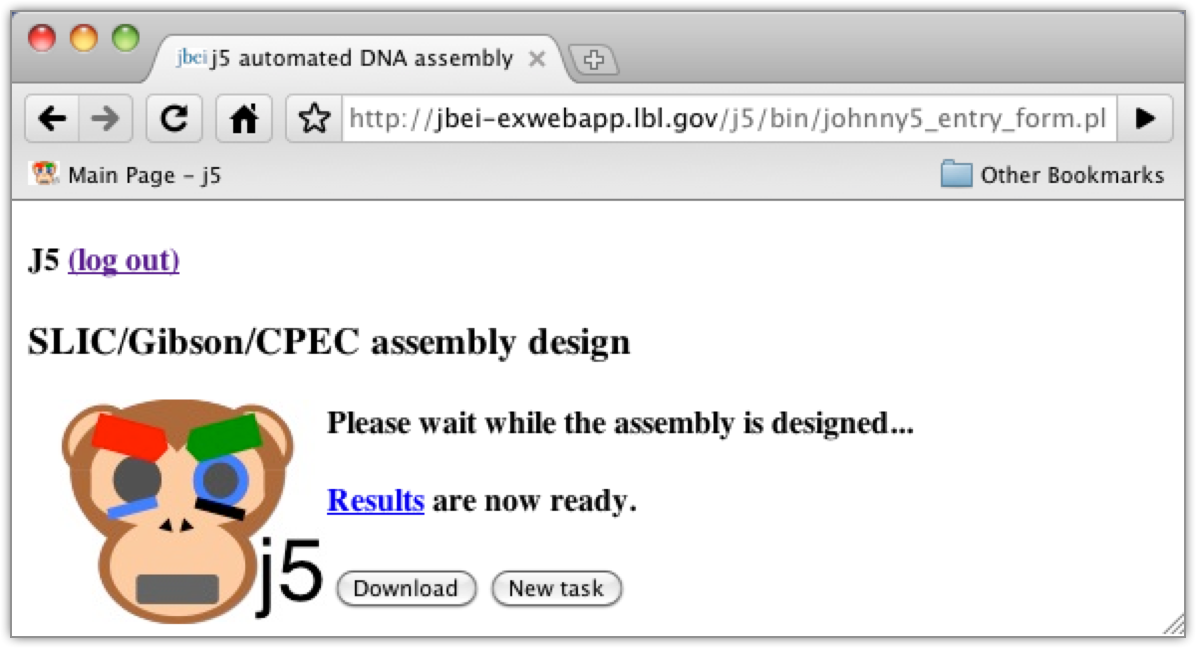 The "Results" link directs you to the SLIC/Gibson/CPEC/SLiCE assembly design output file documentation page of the j5 manual. To download the j5 assembly results, click the "Download" button. The name of the downloaded zip file will be of the form "j5_username_yearmonthdayhourminutesecond.zip" (e.g. "j5_J5_20100723134640.zip" if the username was "J5" and the assembly was designed at 1:46PM (and 40 seconds) on July 23, 2010). The downloaded zip file contains all of the resulting j5 files (including the j5 assembly output file (e.g. pj5_00001.csv), the genbank sequence of the resulting assembly (e.g. pj5_00001.gb), and the updated master plasmids and oligos list files that are now non-empty). Here is the zip file downloaded from the previous SLIC/Gibson/CPEC/SLiCE example (j5_J5_20120106173226.zip): Now, we can perform a new task with j5. Click the "New task" button. Click on the "Mock Assembly" and press the "Continue" button. Here is the Mock assembly design entry form you will see: 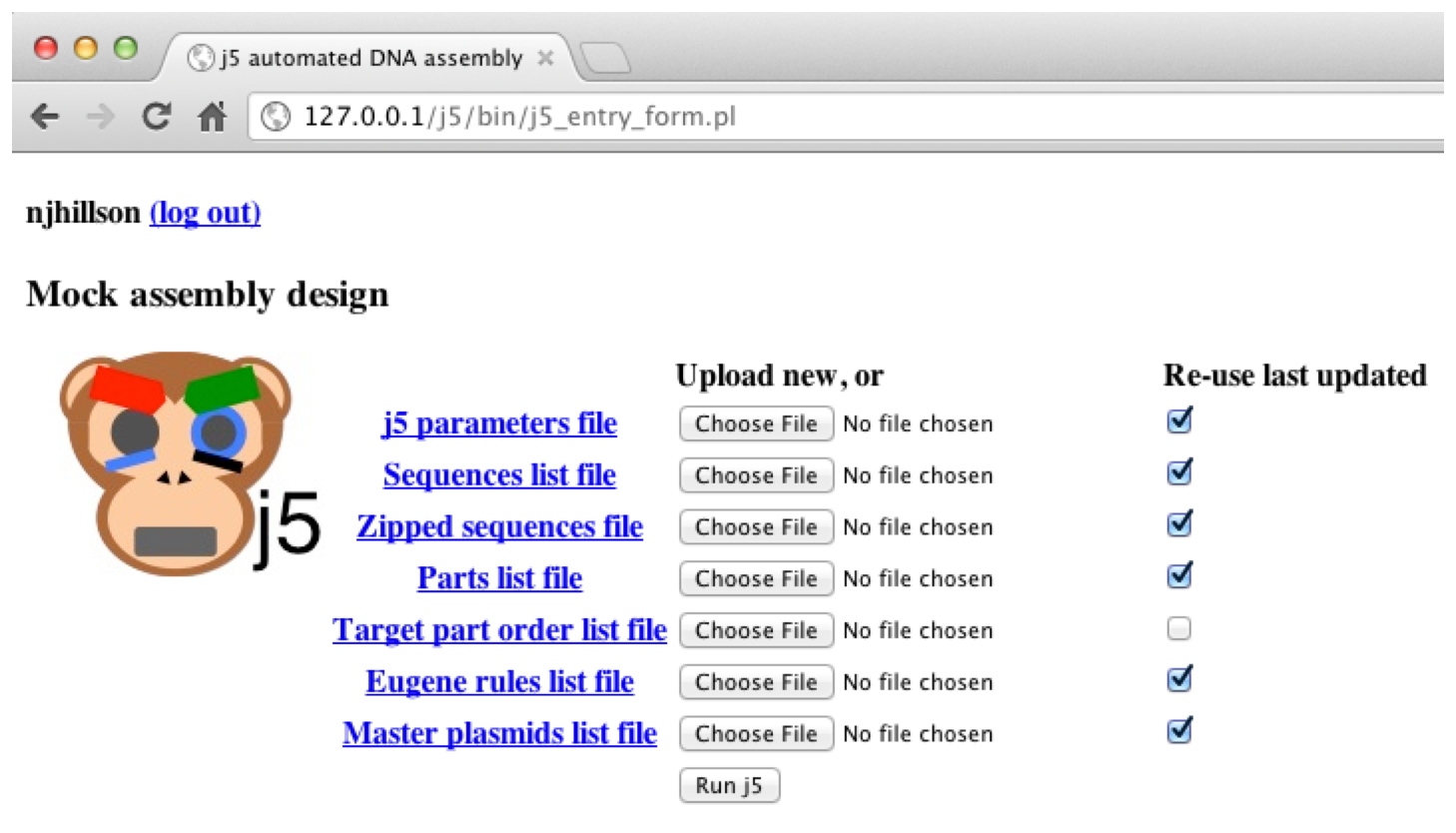 Note that we now have a set of "Re-use last updated" check box options on the right side of the entry form. By default, none of the check boxes are selected. If the last updated version of a given input file is re-used, j5 will re-use the corresponding input file that resulted from the last j5-designed assembly. In other words, re-using an input file is equivalent to uploading the corresponding file from the most recent j5 results zip file that was available for download (e.g. j5_J5_20100723134640.zip). If the "Re-use last updated" check box is empty for a given input file, you will need to upload a new file instead. Here are sample input files you can use to continue on with this example (these are taken directly from the Mock assembly example): j5 parameters file (j5_parameters.csv): Sequences list file (myseqlist_pS8c-gfpuv_sig.pep.csv): Zipped sequences file (myseqs_pS8c-gfpuv_sig.pep.zip): Parts list file (partslist_pS8c-gfpuv_sig.pep.csv): Target part order list file (targetpartorderlist_pS8c-gfpuv_sig.pep.csv): Eugene rules list file (myeugenerules.eug): Master plasmids list file (j5_plasmids_0.csv): Note that in this example, we are essentially starting from scratch, so our master plasmids file is empty. Upload each of the above files, and then click the "Run j5" button. Here is the Mock assembly design results page you will see: 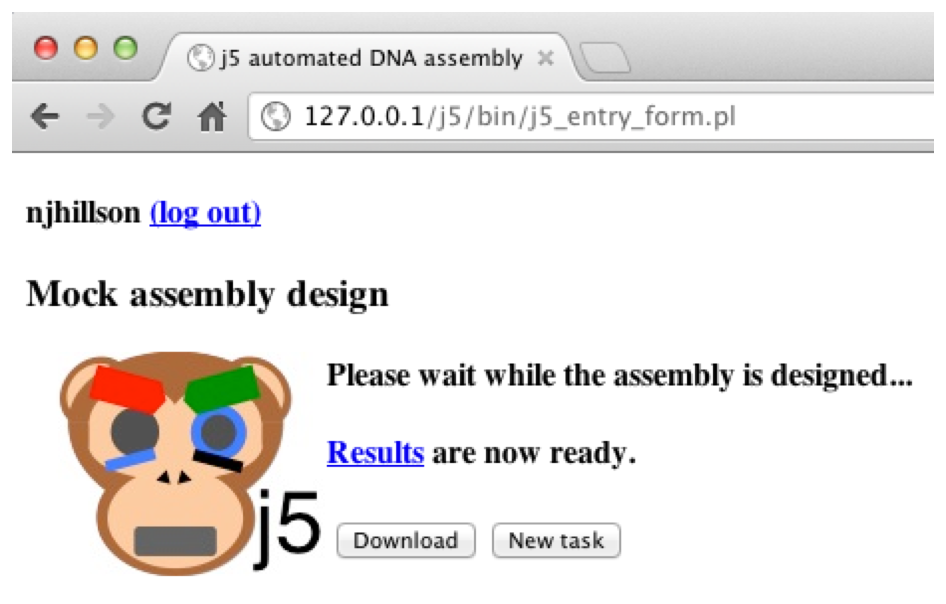 Here is the zip file downloaded from the previous Mock assembly example: (j5_njhillson_20120424145743.zip): Now, we can perform a new task with j5. Click the "New task" button. Click on the "Golden Gate Assembly" and press the "Continue" button. Here is the Golden Gate assembly design entry form you will see: 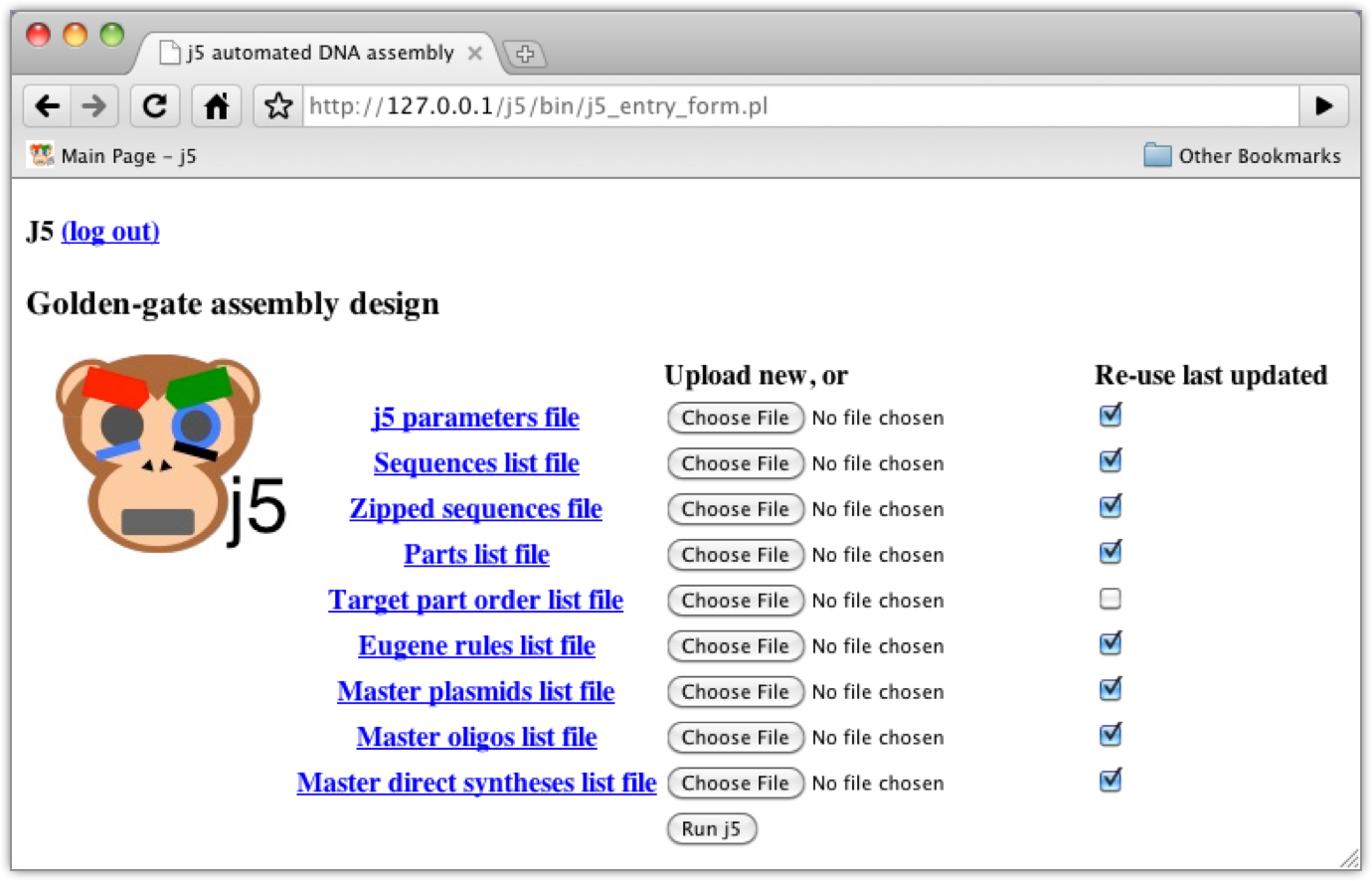 Note that we now have a set of "Re-use last updated" check box options on the right side of the entry form. By default, none of the check boxes are selected. If the last updated version of a given input file is re-used, j5 will re-use the corresponding input file that resulted from the last j5-designed assembly. In other words, re-using an input file is equivalent to uploading the corresponding file from the most recent j5 results zip file that was available for download (e.g. j5_J5_20100723134640.zip). If the "Re-use last updated" check box is empty for a given input file, you will need to upload a new file instead. Here are sample input files you can use to continue on with this example (these are taken directly from the Golden Gate assembly example): j5 parameters file (j5_parameters.csv): Sequences list file (myseqlist_pS8c-umuD_gfpuv_sig.pep.csv): Zipped sequences file (myseqs_pS8c-umuD_gfpuv_sig.pep.zip): Parts list file (partslist_pS8c-umuD_gfpuv_sig.pep.csv): Target part order list file (targetpartorderlist_pS8c-umuD_gfpuv_sig.pep.csv): Eugene rules list file (myeugenerules.eug): Master plasmids list file (j5_plasmids_1.csv): Master oligos list file (j5_oligos_1.csv): Master direct syntheses list file (j5_directsyntheses_1.csv): Note that in this example, we could just check the "Re-use last updated" check box for the j5 parameters, the Eugene rules list file, the master plasmids list file, the master oligos list file, and the master direct syntheses list file, instead of re-uploading these input files (since they are the same as what was resulted from the previous SLIC/Gibson/CPEC/SLiCE example). Make sure that all of the "Re-use last updated" boxes for the other input files are unchecked (since they are different than what was used in the previous SLIC/Gibson/CPEC/SLiCE example), and click the "Run j5" button. Here is the Golden Gate assembly design results page you will see: 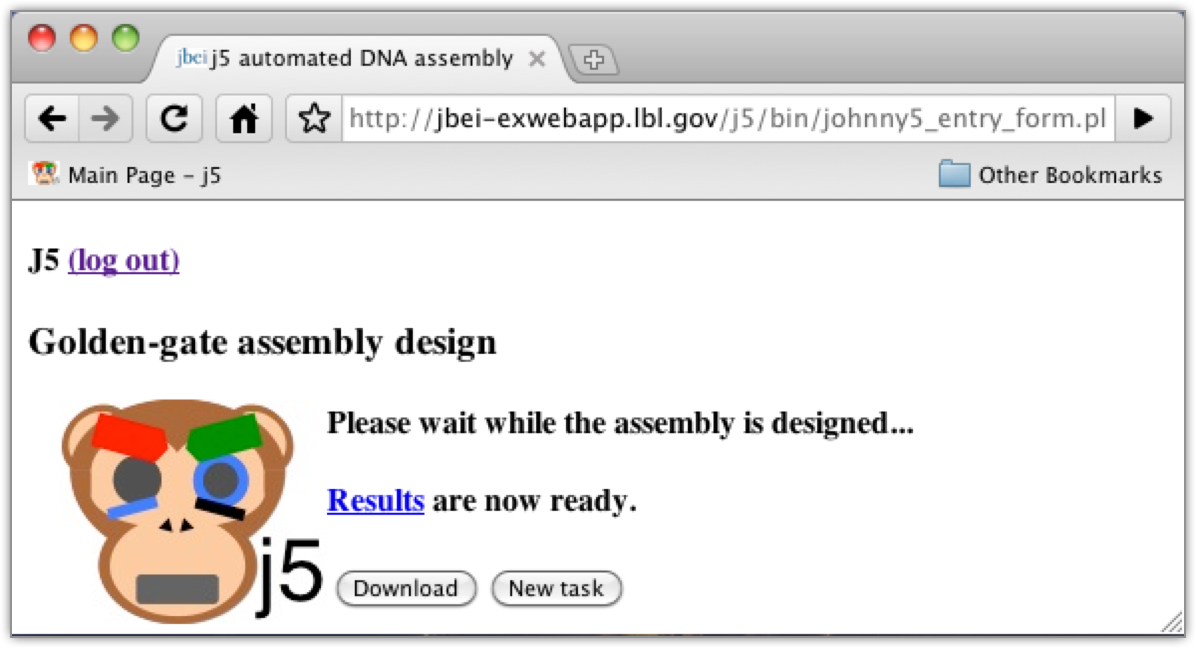 Here is the zip file downloaded from the previous Golden Gate example: (j5_J5_20100723135152.zip): Now, we can perform a new task with j5. Click the "New task" button. Click on the "Combinatorial Golden Gate Assembly" and press the "Continue" button. Here is the Combinatorial Golden Gate assembly design entry form you will see: 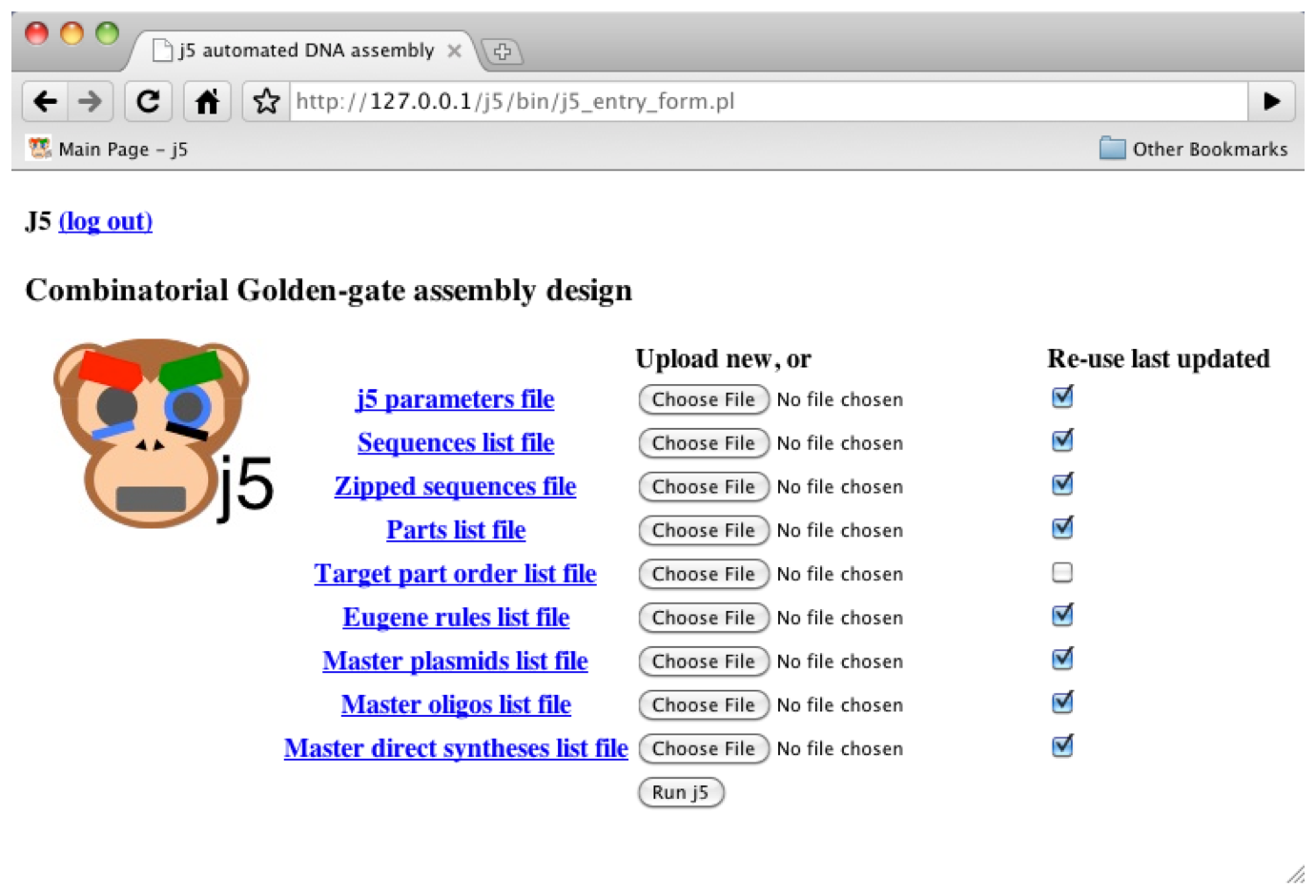 Here are sample input files you can use to continue on with this example (these are taken directly from the combinatorial Golden Gate assembly example): j5 parameters file (j5_parameters.csv): Sequences list file (myseqlist_pS8c-sig.pep_linker_gfpuv_ssrA.csv): Zipped sequences file (myseqs_pS8c-sig.pep_linker_gfpuv_ssrA.zip): Parts list file (partslist_pS8c-sig.pep_linker_gfpuv_ssrA.csv): Target part order list file (targetpartorderlist_pS8c-sig.pep_linker_gfpuv_ssrA.csv): Eugene rules list file (myeugenerules.eug): Master plasmids list file (j5_plasmids_2.csv): Master oligos list file (j5_oligos_2.csv): Master direct syntheses list file (j5_directsyntheses_2.csv): Note that in this example, we could just check the "Re-use last updated" check box for the j5 parameters, the Eugene rules list file, the master plasmids list file, the master oligos list file, and the master direct syntheses list file, instead of re-uploading these input files (since they are the same as what was resulted from the previous Golden Gate example). Make sure that all of the "Re-use last updated" boxes for the other input files are unchecked (since they are different than what was used in the previous Golden Gate example), and click the "Run j5" button. Here is the Combinatorial Golden Gate assembly design results page you will see: 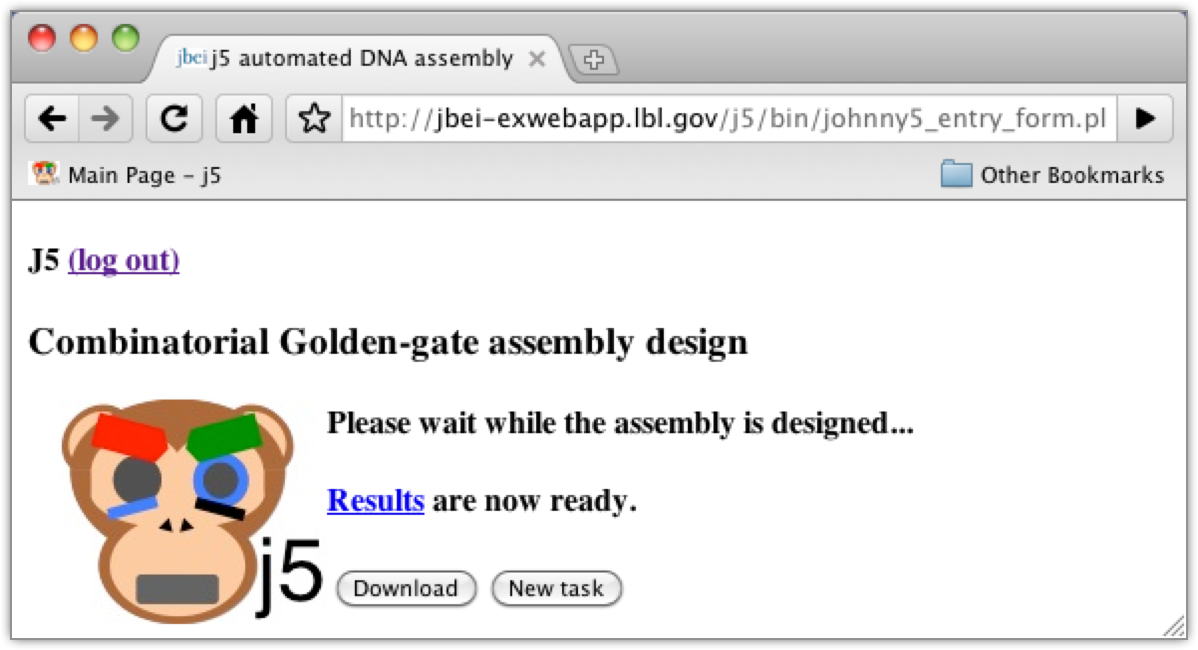 Here is the zip file downloaded from the previous Combinatorial Golden Gate example: (j5_J5_20100723135829.zip): Now, we can perform a new task with j5. Click the "New task" button. Click on the "Combinatorial SLIC/Gibson/CPEC Assembly" and press the "Continue" button. Here is the combinatorial SLIC/Gibson/CPEC/SLiCE assembly design entry form you will see: 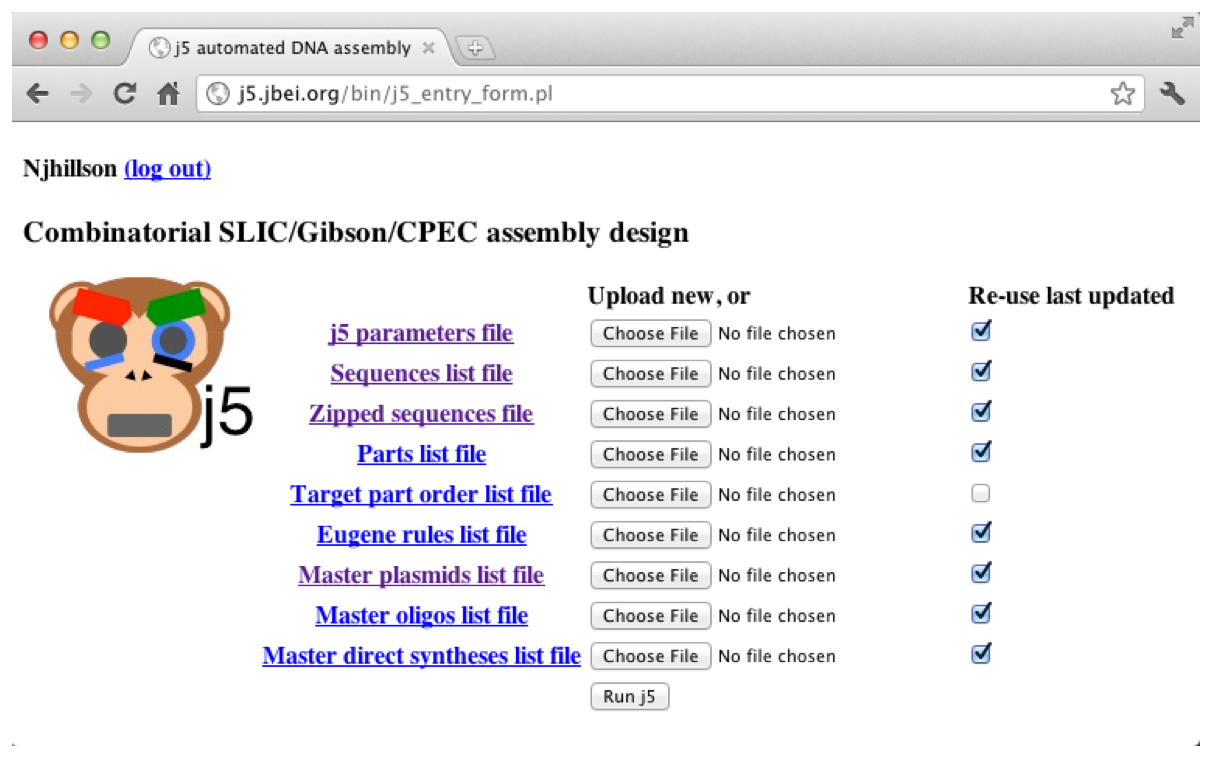 Here are sample input files you can use to continue on with this example (these are taken directly from the combinatorial SLIC/Gibson/CPEC/SLiCE assembly example): j5 parameters file (j5_parameters.csv): Sequences list file (seqListFile.csv): Zipped sequences file (sequences.zip): Parts list file (partListFile.csv): Target part order list file (targetListFile.csv): Eugene rules list file (myeugenerules.eug): Master plasmids list file (GG_plasmids_5.csv): Master oligos list file (GG_oligos_0.csv): Master direct syntheses list file (GG_directsyntheses_0.csv): Note that in this example, we will make sure that all of the "Re-use last updated" boxes for all input files are unchecked (since they are different than what was used in the previous combinatorial Golden Gate example), and click the "Run j5" button. Here is the combinatorial SLIC/Gibson/CPEC/SLiCE assembly design results page you will see: 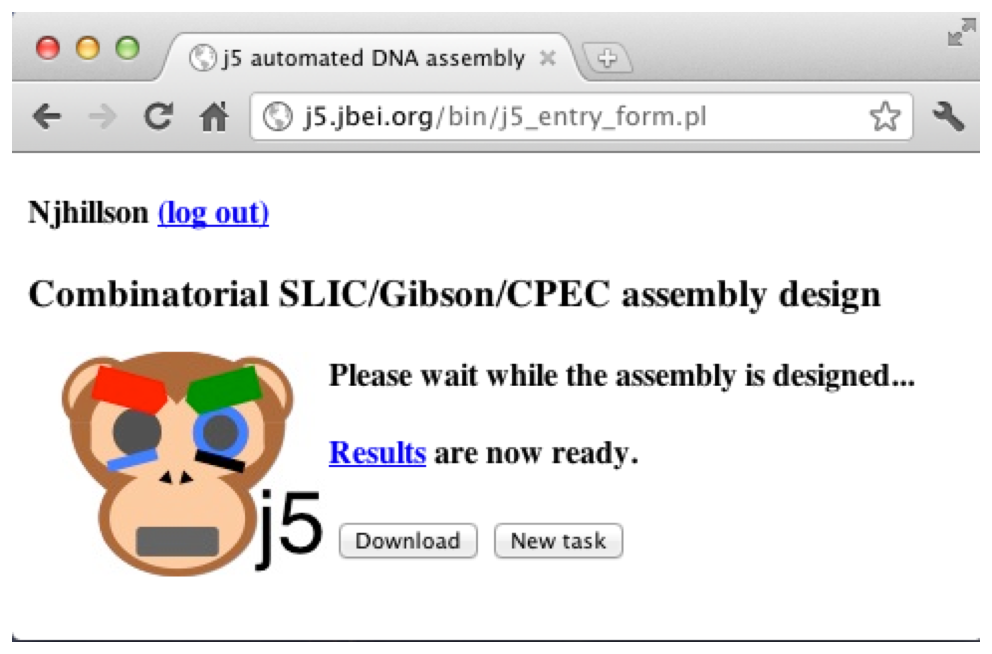 Here is the zip file downloaded from the previous combinatorial SLIC/Gibson/CPEC/SLiCE example (j5_Njhillson_20120312124054.zip): Now, we can perform a new task with j5. Click the "New task" button. Click on the "Combinatorial Mock Assembly" and press the "Continue" button. Here is the combinatorial Mock assembly design entry form you will see: 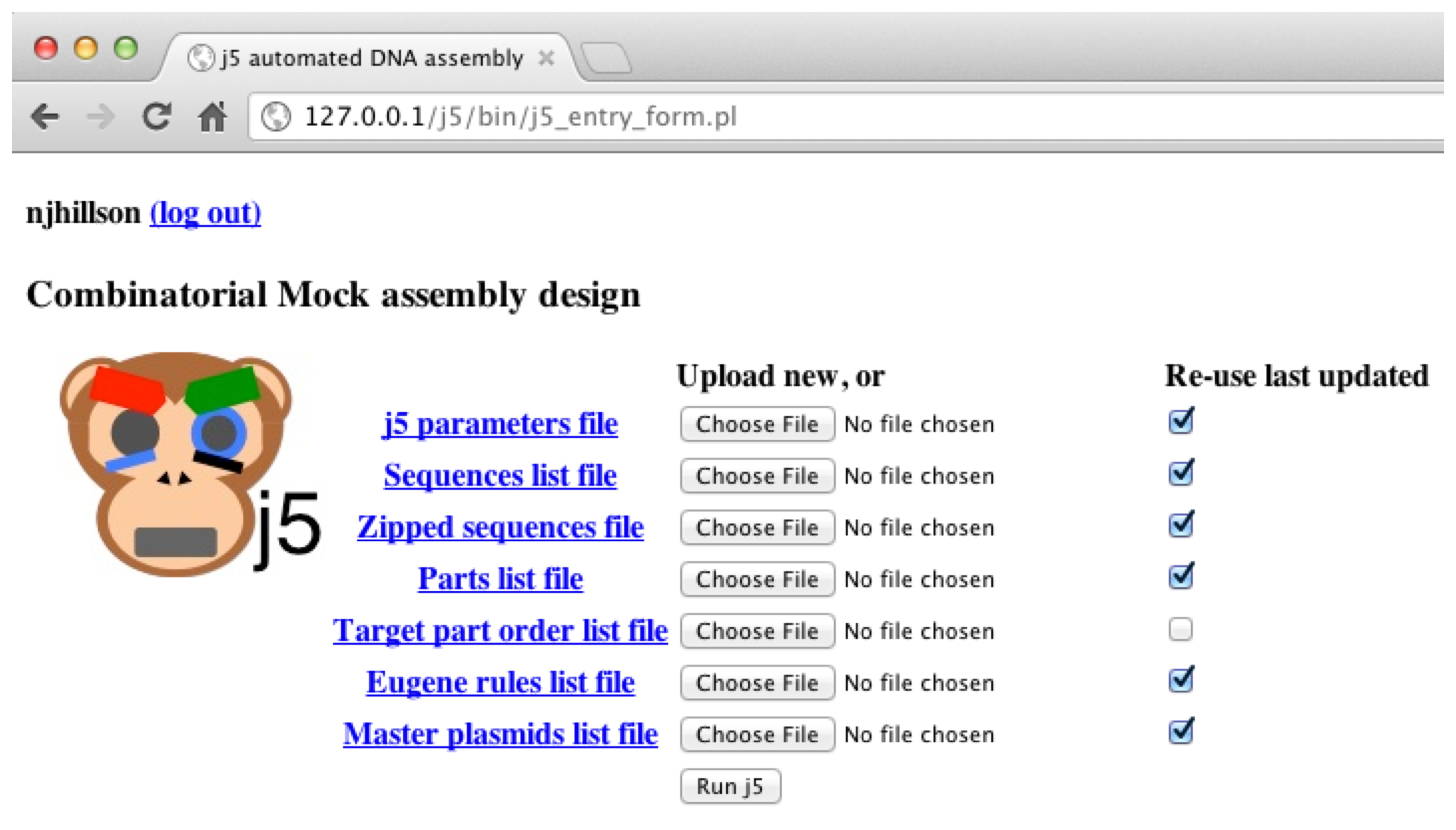 Here are sample input files you can use to continue on with this example (these are taken directly from the combinatorial Mock assembly example): j5 parameters file (j5_parameters.csv): Sequences list file (seqListFile.csv): Zipped sequences file (sequences.zip): Parts list file (partListFile.csv): Target part order list file (targetListFile.csv): Eugene rules list file (myeugenerules.eug): Master plasmids list file (GG_plasmids_5.csv): Note that in this example, we will make sure that at least the the "Re-use last updated" box for the Master plasmids list file is unchecked (since it is different starting point than what follows from the previous combinatorial SLIC/Gibson/CPEC/SLiCE example), and click the "Run j5" button. Here is the combinatorial SLIC/Gibson/CPEC/SLiCE assembly design results page you will see: 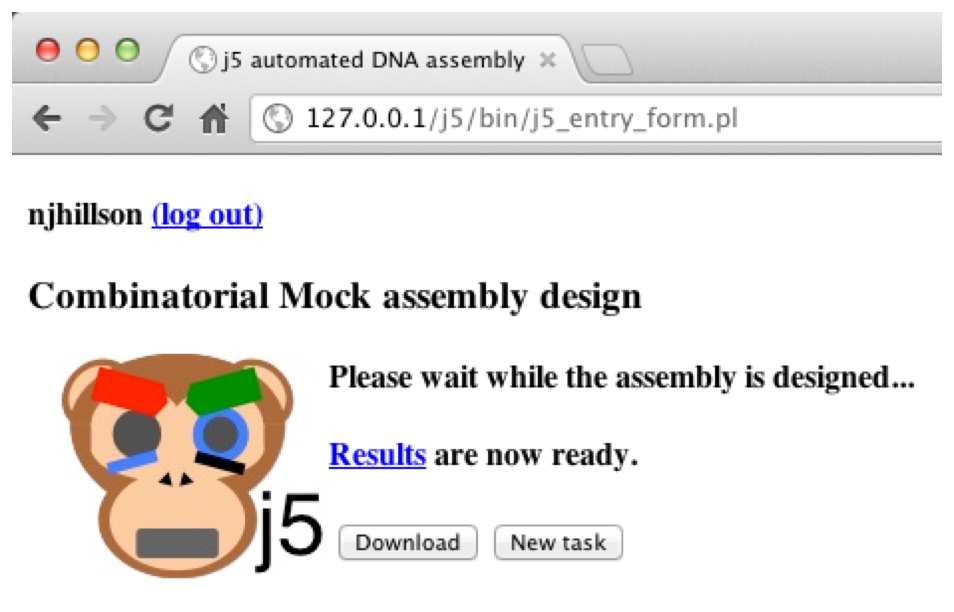 Here is the zip file downloaded from the previous combinatorial Mock assembly example (j5_njhillson_20120424132801.zip): Now, we can perform a new task with j5. Click the "New task" button. Click on the "Condense Multiple j5 Assembly Files" and press the "Continue" button. Here is the Condense multiple j5 assembly files entry form you will see: 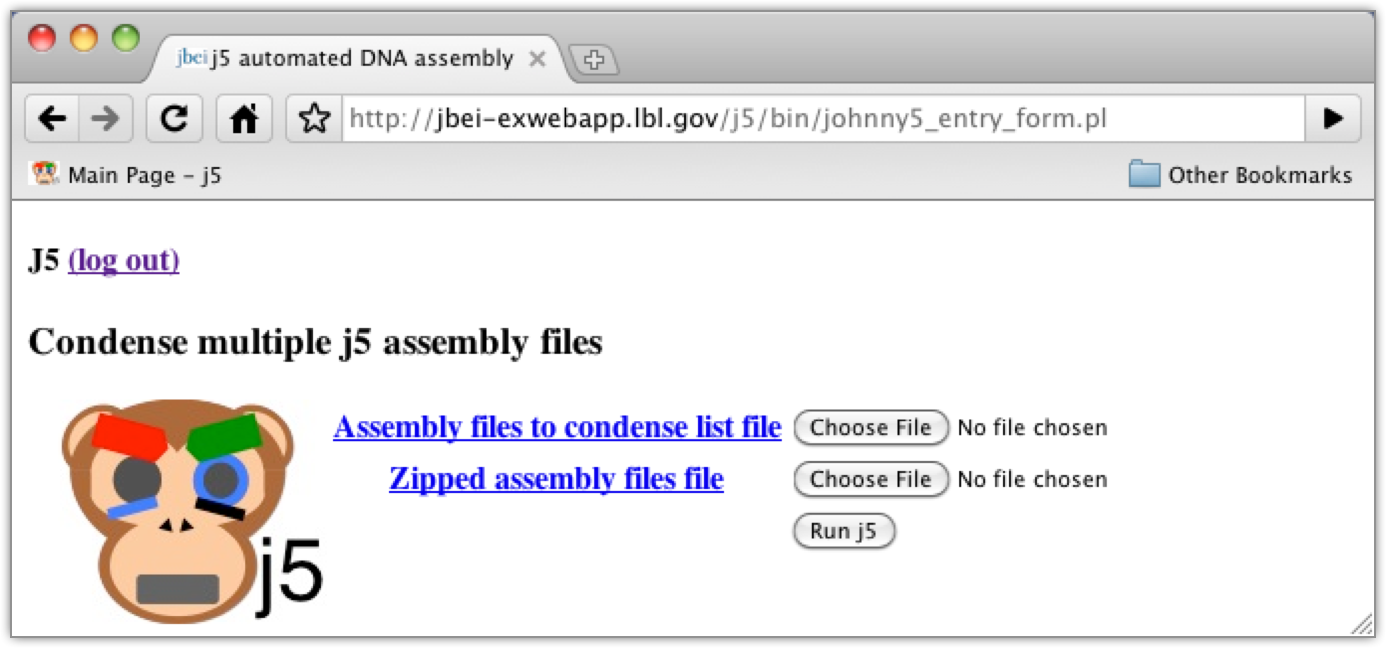 Note that for this particular task there is no option to re-use previous input files (this is because there are only two input files to upload, and chances are slim that the same two input files would be re-used). Here are sample input files you can use to continue on with this example (these are taken directly from the condense multiple j5 assembly files example): Assembly files to condense list file (myassemblyfilelist.csv): Zipped assembly files file (myassemblyfiles.zip): Upload each of the above files, and then click the "Run j5" button. Here is the Condense multiple j5 assembly files results page you will see: 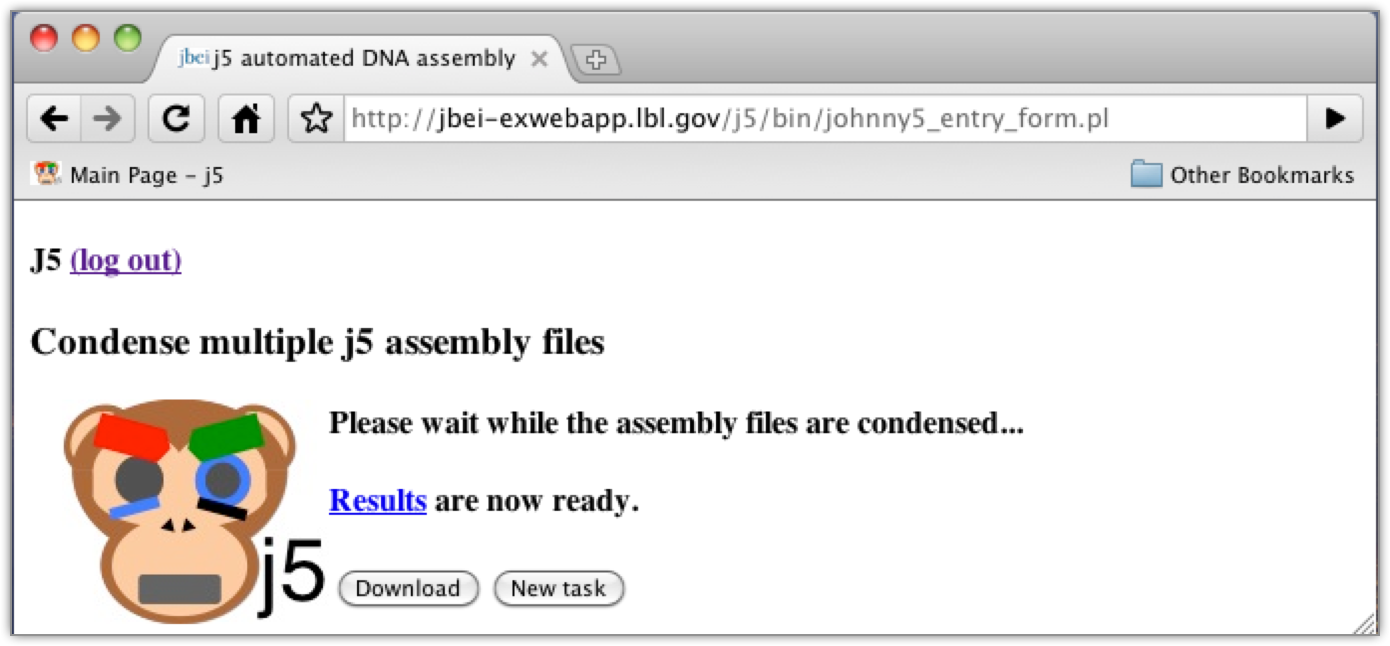 Here is the zip file downloaded from the previous Condense multiple j5 assembly files example: (j5_J5_20100714170533.zip) Now, we can perform a new task with j5. Click the "New task" button. Click on the "Distribute PCR Reactions" and press the "Continue" button. Here is the Distribute PCR Reactions entry form you will see: 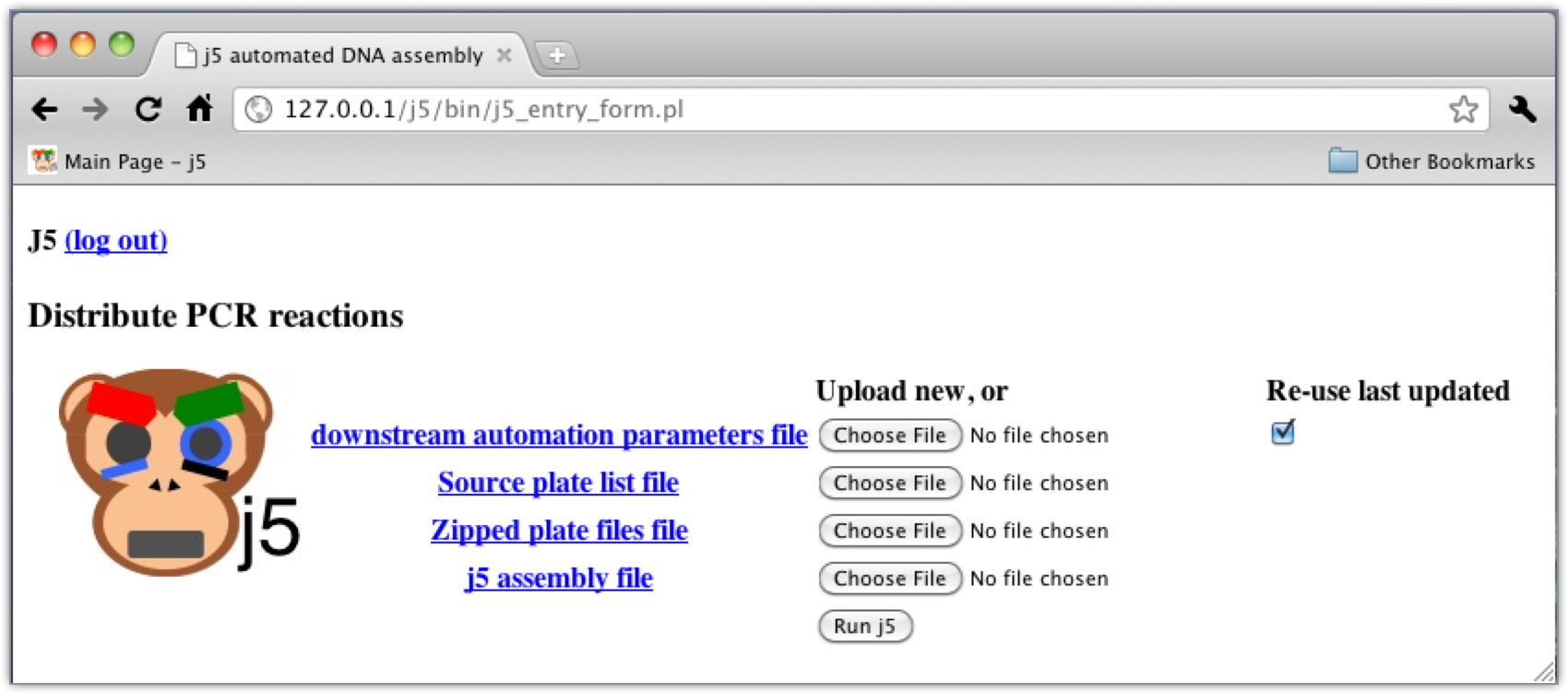 Here are sample input files you can use to continue on with this example (these are taken directly from the distribute PCR reactions example): Downstream automation parameters file (downstream_automation_parameters.csv): Source plate list file (plate_list.csv): Zipped source plate files file (zipped_plates.zip): j5 assembly file (myassemblyfilelist_condensed.csv): Note that in this example, we could just check the "Re-use last updated" check box for the downstream automation parameters file, instead of re-uploading this input file (if we had wanted to re-use the last set of downstream automation parameters we had uploaded). Make sure that the "Re-use last updated" box for the the downstream automation parameters file is unchecked (at least for this tutorial, so that you can follow along and get exactly the same results), and click the "Run j5" button. Here is the Distribute PCR Reactions results page you will see: 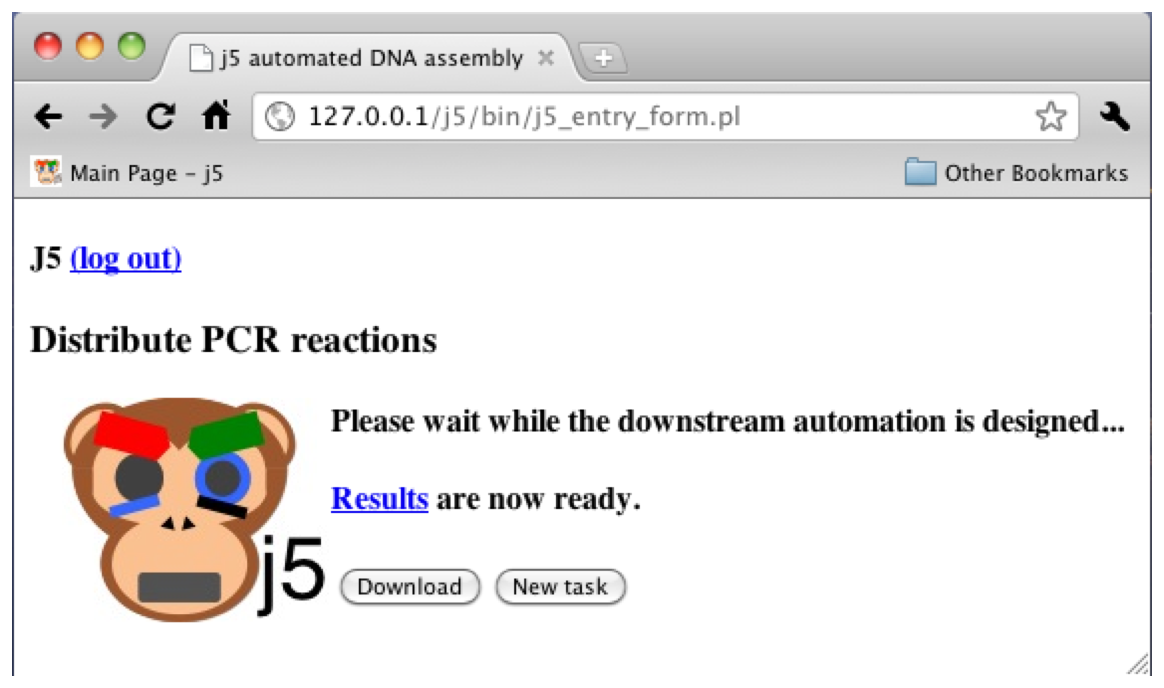 Here is the zip file downloaded from the previous Distribute PCR Reactions example: (): Note that running a Distribute Split and Pool PCR Reactions design is identical to that above for regular Distribute PCR Reactions. Now, we can perform a new task with j5. Click the "New task" button. Now you've seen all of the current stand alone simplified web page interface for j5. |
||||||